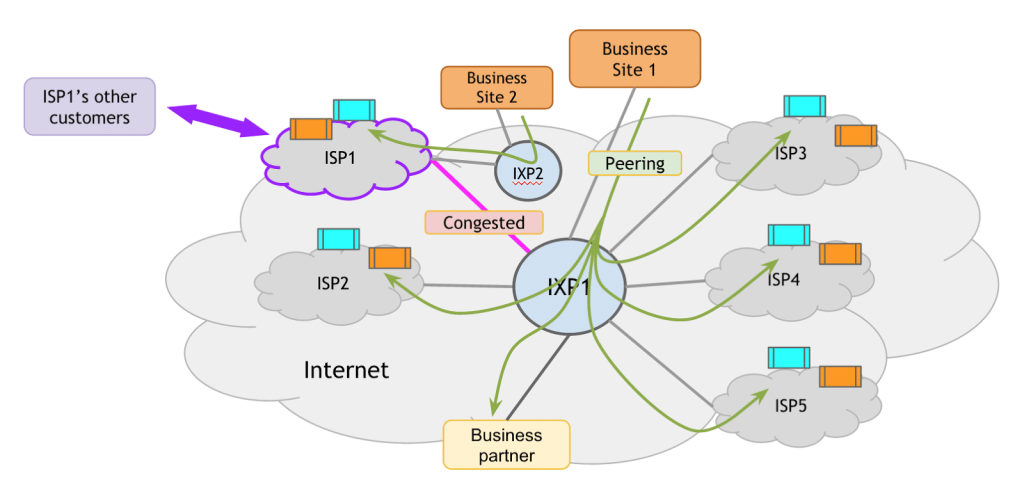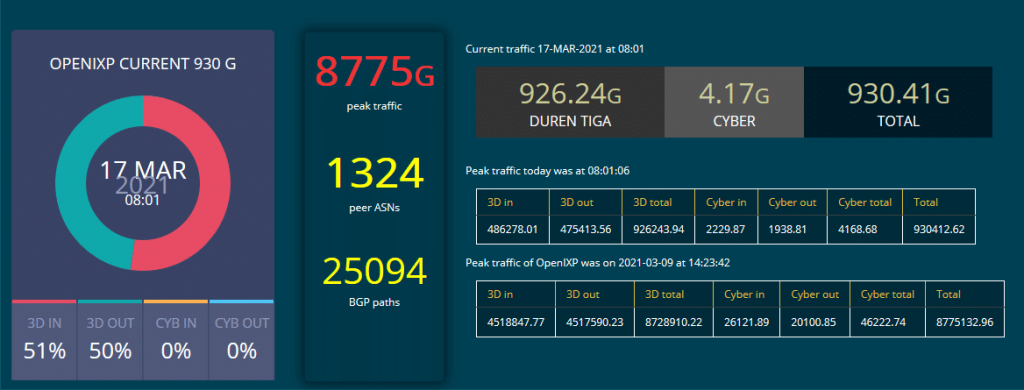Apakah anda tahu fungsi dan kegunaan mikrotik? tapi Anda pernah ke warnet? Tentunya pernah dong, baik hanya sekedar main game, mengerjakan tugas, atau lain sebagainya.
Nah, Biasanya pemilik warnet mengatur pemakaian jaringan untuk setiap komputer yang ada di sana.
Hal tersebut tentunya tidak jauh beda dengan cara kerja komputer-komputer yang ada di perusahaan.
Mereka biasanya menggunakan sebuah teknologi untuk membagikan sumber daya dan mengatur pemakaian jaringan dari tiap komputer pengguna. Teknologi tersebut dinamakan Mikrotik.
Mikrotik adalah sistem operasi berbasis lunak yang digunakan untuk mengubah komputer admin menjadi router di suatu jaringan.
Teknologi jaringan ini banyak digunakan oleh perusahaan dan penyedia layanan internet karena komputer yang menjadi router dapat membagikan sumber daya dan mengatur pemakaian jaringan dari setiap komputer pengguna.
Perlu anda ketahui mikrotik dan router ini merupakan dua hal yang berbeda. Jika mikrotik merupakan perangkat lunak atau software, maka router adalah perangkat keras atau hardware.
Meskipun di jaman sekarang orang-orang sudah jarang pergi ke warnet, namun ternyata teknologi ini masih banyak digunakan seperti di perusahaan, di sekolah, di rumah sakit dan lainnya.
Dalam artikel ini kita akan bahas lebih dalam lagi terkait fungsi dan kegunaan dari mikrotik.
Fungsi mikrotik
Setelah mengetahui apa itu mikrotik, alangkah baiknya kita juga harus tahu fungsi dari mikrotik itu sendiri, agar kita bisa paham secara mendalam tentang mikrotik.
Konfigurasi LAN
Fungsi pertama mikrotik adalah untuk mengatur dan mengkonfigurasi LAN (Local Area Network) dengan menggunakan PC Mikrotik RouterOS dan hardware requirements yang lebih rendah.
Dalam fungsi ini mikrotik digunakan untuk memanajemen jaringan yang ada di dalam sebuah gedung perkantoran karena dapat menghubungkan dan mengelola arus lalu lintas komputer-komputer yang ada dalam LAN.
Memisahkan Bandwidth
Seperti yang sudah dijelaskan sebelumnya bahwa mikrotik dapat digunakan untuk membagikan sumber daya kepada komputer-komputer yang ada dalam jaringan, termasuk memisahkan bandwidth.
Untuk itu, komputer admin dapat memberikan batasan bandwidth secara adil pada tiap komputer.
Bandwidth terbagi dua, yaitu bandwidth lokal dan internasional. Teknologi ini bisa Anda gunakan untuk mengatur keduanya.
Sistem Autentikasi
Mikrotik sebagai sistem autentikasi bagi komputer-komputer yang ada dalam jaringan tersebut.
Karena mikrotik bisa membuat firewall dan NAT yang dapat membatasi IP Address yang bisa mengakses jaringan.
Untuk itu, yang dapat mengakses internet hanyalah komputer yang diberi izin oleh admin saja.
Tidak hanya itu, yang menjadi router juga dapat membuat sistem autentikasi user dengan cara login page.
Biling Hotspot
Mikrotik banyak digunakan oleh penyedia layanan internet, warnet, perusahaan atau yang lainnya guna memberikan layanan internet pada pengguna komputer.
Komputer admin dapat menyediakan internet yang bisa diakses oleh seluruh komputer yang ada dalam jaringan.
Selain itu, admin juga bisa membagi bandwidth dengan mudah di setiap perangkat.
Tidak hanya itu, teknologi ini juga dapat memisahkan bandwith traffic data lokal dan internasional.
Pengelolaan Sistem Jaringan Internet
Fungsi selanjutnya yaitu mikrotik untuk jaringan internet yang lebih terpusat.
Hal ini agar administrator dapat melakukan pengelolaan dan manajemen data lebih maksimal lagi.
Memblokir Situs
Pada teknologi ini, komputer admin dapat memblokir website-website terlarang bagi komputer yang ada dalam jaringan.
Mikrotik memungkinkan Anda untuk memanajemen proxy, hal ini dilakukan agar dapat sejalan dengan program pemerintah yaitu internet positif.
Pembuatan PPPoE server
Fungsi mikrotik yang terakhir yaitu dapat digunakan untuk perangkat dalam pembuatan PPPoE server.
Manfaat mikrotik
Setelah Anda mengetahui arti dan fungsi dari mikrotik, Anda juga harus tahu apa manfaat dari mikrotik, agar bisa efisien dan efektif dalam membangun sistem administrasi jaringan.
- Sebagai Internet Gateway pada LAN (Local Area Network)
Mikrotik bermanfaat untuk menghubungkan beberapa jaringan lokal dengan internet.
Router mikrotik juga berperan penting dalam mengatur arus lalu lintas data.
Selain itu, Mikrotik juga sebagai pengatur konten dari internet yang dapat diakses oleh client.
- Penghubung Antar Jaringan (Routing)
Mikrotik dapat dijadikan sebagai Routing yaitu penghubung beberapa jaringan serta menentukan jalur terbaik menuju komputer atau alamat tujuan.
- Sebagai Access Point
Mikrotik sebagai Access Point artinya pada jaringan wifi seperti di sekolah, cafe, kampus ataupun jaringan publik kebanyakan menggunakan router mikrotik sebagai access point wifi tersebut.
Karena teknologi ini dilengkapi oleh macam-macam fitur berbasis wireless yang berfungsi sebagai Access Point pada jaringan Wireless Fidelity.
Jenis-jenis Mikrotik
Hal-hal selanjutnya yang perlu anda ketahui bahwa teknologi jaringan ini dibagi menjadi dua jenis, yaitu Mikrotik Router OS dan Mikrotik RouterBoard.
Untuk lebih jelasnya, silahkan pahami penjelasan berikut ini.
Mikrotik Router OS
Mikrotik Router OS merupakan suatu sistem operasi jaringan berbasis UNIX yang memungkinkan komputer untuk mempunyai kemampuan seperti halnya router, firewall, bridge, hotspot, proxy server dan lain sebagainya.
Tidak hanya itu, Anda sudah bisa membangun router sendiri hanya dengan menggunakan OS saja.
Oleh karena itu banyak orang atau perusahaan yang menggunakan sistem operasi ini untuk membangun router pada jaringan mereka, karena kestabilan dan kemudahan yang ditawarkan oleh mikrotik router OS menjadikan mikrotik sebagai dasar dan standar untuk router.
Berikut ini kelebihan mikrotik Router OS yaitu:
- Mampu merubah komputer biasa menjadi router yang handal dan berkualitas.
- Ringan digunakan karena berbasis linux.
- Diinstall sebagai sistem operasi.
- Diinstall pada power PC.
Mikrotik RouterBoard
Jika Router OS memenfaatkan perangkat lunak pada sistem operasi jaringan.
Maka RouterBoard merupakan mikrotik dalam bentuk perangkat keras yang dikemas dalam board router dimana sudah terinstal Mikrotik RouterOS yang fungsinya sebagai bandwidth management, DHCP, DNS server, hotspot server, proxy server, dan router jaringan.
Adapun kelebihan yang dimiliki router board adalah sebagai berikut:
- Menggunakan daya sekitar 2.5 watt sehingga bisa hemat biaya.
- Instalasi mudah yaitu hanya dengan mengatur router dan jaringan yang digunakan.
- Spesifikasi komputer tidak terlalu tinggi.
Cara Setting Mikrotik yang Tepat
Setelah mengetahui pengertian, fungsi, manfaat dan jenis mikrotik, lalu bagaimana proses untuk menghubungkan mikrotik dengan jaringan internet? Yuk simak langkah-langkah berkut ini.
- Langkah awal, anda harus mengkonfigurasi IP Address, default route, NAT Masquerade, DNS server, DHCP server, dan bridging.
Kemudian lakukan proses tersebut secara berurutan mulai dari mengatur IP address pada interface yang terhubung dengan ISP. - Selanjutnya, masukkan alamat IP dari ISP untuk melakukan test PING pada gateway dengan cara buka sebuah menu terminal dan masuk pada mode Command Line Interface.
- Lalu tes ulang PING dan masukkan IP addres-nya.
- Setelah itu, konfigurasi default route dengan gateway alamat IP.
- Uji koneksi internet dan atur DNS server dari Google.
- Terakhir, ketikkan alamat IP dan centang checkbox yang bertuliskan “allow”, kemudian uji kembali dengan melakukan test PING pada semua URL yang ada.
Demikianlah beberapa langkah cara setingan Mikrotik yang tepat. Jangan lupa membaca Konfigurasi Dasar untuk Mengamankan Router Mikrotik Anda.
Kesimpulan
Setelah membaca artikel di atas, tentunya Anda sudah paham bukan apa itu mikrotik?
Jadi mikrotik merupakan sistem operasi jaringan berbasis LINUX yang digunakan untuk mengubah komputer admin menjadi router dalam jaringan.
Anda bisa menggunakan teknologi jaringan ini dengan perangkat RouterBoard atau RouterOS, karena teknologi mempunyai fungsi dan manfaat serta kelebihan untuk memanajemen jaringan, baik secara lokal maupun internasional.
Jika Anda adalah pelanggan Herza.ID, atau pengguna VPS Mikrotik dari Herza.ID, silahkan baca artikel kami Panduan Dasar Mikrotik CLI (Command Line Interface) karena sangat berguna untuk melakukan maintenance melalui VNC jika Anda tidak dapat mengakses Winbox melalui Internet.