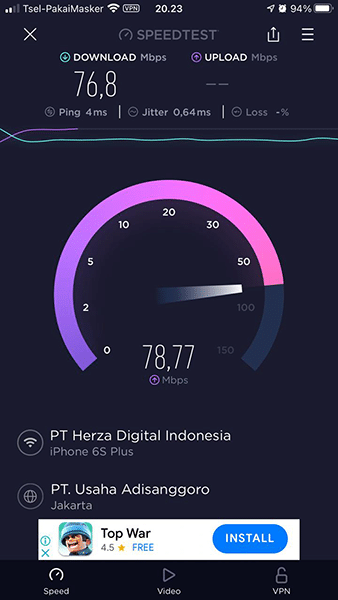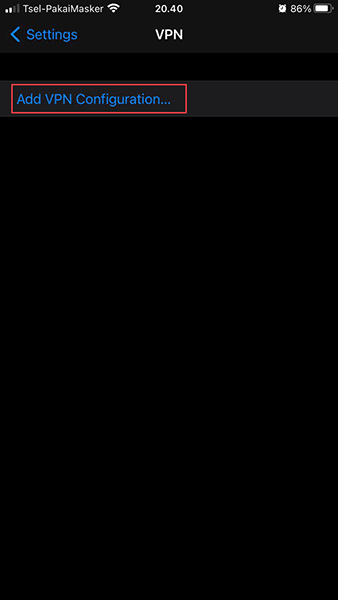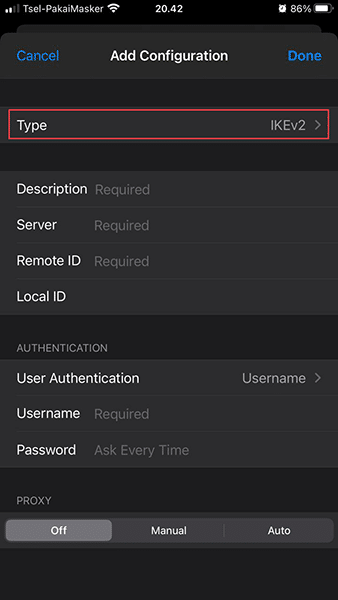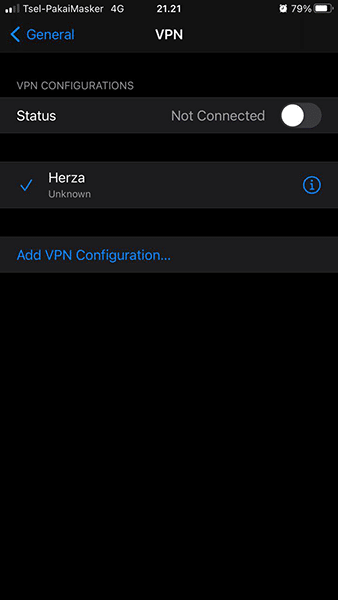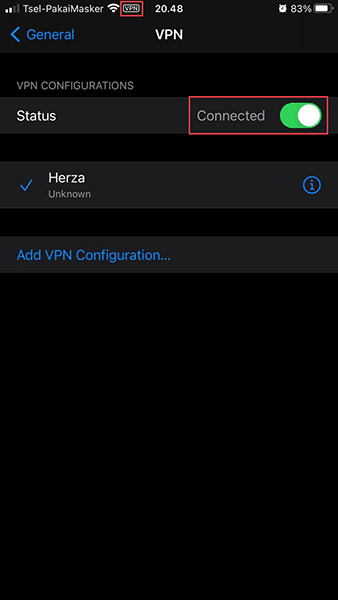Tingginya minat penggunakan VPN Murah dari Herza yang membuatkan kami membuat Artikel ini mengenai cata setting VPN di Iphone Anda. Jika Anda memiliki Akun VPN dari Herza, Anda bisa langsung mengkoneksikan Akun VPN Murah tersebut langsung dari Device iPhone / iPad Anda tanpa melalui sebuah perangkat router.
Mari kita langsung simak Tahapannya…
1. Memesan Akun VPN Murah di Herza.ID
Tentunya Hal yang pertama kita butuhkan adalah Akun VPN itu sendiri, Anda dapat memesannya melalui halaman Order Form VPN Murah di Website kami. Pastikan Anda memilih kecepatan sesuai dengan kebutuhan Anda, tidak berlebihan. Sebuah koneksi VPN adalah bukan untuk meningkatkan kecepatan Akses Internet Anda.
Untuk informasi lebih jelas mengenai Akun VPN itu sendiri, silahkan membaca Artikel kami mengenai
2. Konfigurasi VPN di iPhone / iPad Anda
Setelah Anda mendapatkan Informasi Akun VPN Anda seperti Server IP, Username dan Password, maka kita bisa langsung masuk pada Tahapan konfigurasi seperti dibawah ini.
Langkah pertama di iPhone / iPad Anda, masuk ke bagian SETTINGS (dengan Icon Gear pada Device iPhone / iPad) > GENERAL > VPN, seperti pada tampilan dibawah ini.
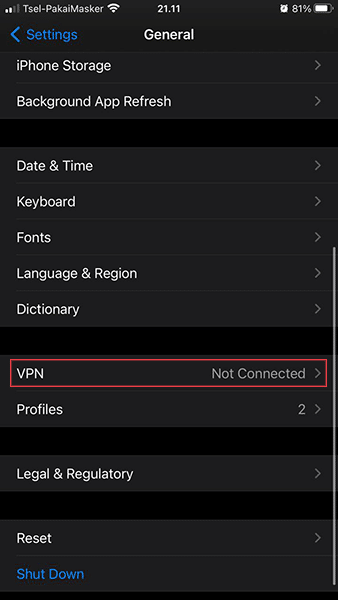
Ketika Anda telah masuk ke bagian konfigurasi VPN, maka tampilan yang akan terlihat adalah seperti ini Lanjutkan dengan mengklik ADD VPN CONFIGURATION.
Setelah itu, dibagian VPN CONFIGURATION (sebelah kanan), klik Type. Karena kita akan merubah Type VPN ini menjadi L2PT. Setelah itu, kembali ke bagian Add Configuration.
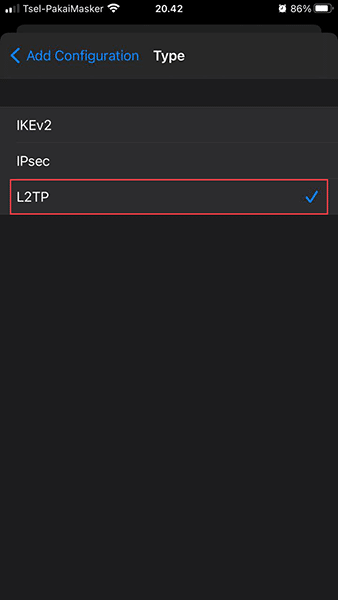
Dan kita melanjutkan dengan mengisi data-data Akun VPN yang kita dapatkan dari Herza.ID seperti dibawah ini.
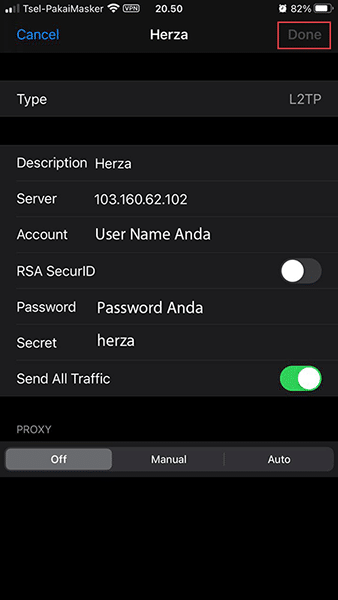
Description: Herza (Bisa diganti dengan nama apa saja yang gampang Anda ingat)
Server: vpn1.herza.id / 103.160.62.102 (Isikan HANYA salah satunya, bisa menggunakan Hostname ataupun IP)
Account: Username yang Anda dapatkan dari Herza.ID
Password: Password yang Anda dapatkan dari Herza.ID
Secret: herza (Ini jangan dirubah)
Send All Traffic: WAJIB DIAKTIFKAN
Setelah itu klik DONE.
Dan sekarang tinggal Anda mengkoneksi. Ketika Akun VPN Anda berhasil konek, Anda akan melihat status CONNECTED dengan BAR HIJAU, dan juga logo VPN disebelah kiri Jam iPhone Anda sesuai dengan gambar kanan atas.
Selamat… Sekarang Anda telah bisa menggunakan VPN Anda langsung di iPhone Anda. Berikutnya kita akan mencoba melakukan Speedtest. Dalam hal ini, kita menggunakan Akun VPN-3 yang Speednya Upto 100 Mbps, dan kebetulan saya menggunakan Biznet dengan kapasitas 75 Mbps (Dapat Promo Upgrade ke 100 Mbps selama beberapa bulan, lupa tepatnya. Jadi kemungkinan, hasil ini masih berdasarkan dengan koneksi 100 Mbps) Berikut adalah hasilnya…